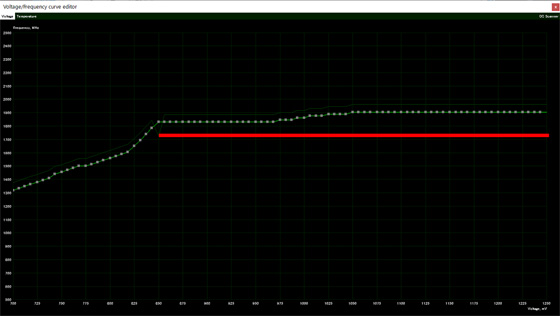NVIDIA GeForce GTX 1660 SUPERの位置づけ
NVIDIAのグラフィックボードの中ではローエンド。
でも、その中ではそこそこ性能が高い。すなわち下の上の位置。
軽負荷ゲーム用だけど、遊べるゲームは多い
家にはゲーム用の PCが 2台あって、こちらは軽負荷ゲーム用に組んだ PC。
必要最低限なパーツを選んで安価に組んだもの。
| パーツ | |
|---|---|
| マザーボード | ASUS PRIME B360-PLUS |
| CPU | Intel® Core™ i5-9400F |
| メモリ | Panram W4U2666PS-8G×2枚 |
| グラフィックボード | Gigabyte GeForce® GTX 1660 SUPER™ OC 6G |
| 電源 | 玄人志向 KRPW-TI500W/94+ |
| ドライブ | Crucial CT500MX500SSD1/JP 500GB |
性能は劣っていても稼働率はこちらのほうが圧倒的に高い。
と言うのも、もう一方の PCは夏のエアコン、冬の電気ストーブをフル稼働させた中で、負荷高めのゲームで遊んでると、家の分電盤のブレーカーが落ちてしまうから。
そりゃもう、盛り上がってる最中、漲ってる最中に照明と共にプツンッ。ゲームやってる本人もプッツン。
家の配電力量の貧弱さを舐めてた……
下の上であっても、遊べるゲームは数多くある。
どちらかと言えば、数に限って言えば、世で遊ばれている PCゲームで動かないゲームのほうが少ない。
それは、軽負荷な最新のゲームであったり、何年も生き続ける一昔前の良質なゲームであったりと、それなりに楽しめるのだ。
例えば、発売当初はミドルレンジ以上のグラフィックボードが要求されたファイナルファンタジー14(XIV)は、現在、下の上のシステムでも十分に動作する。
ファイナルファンタジー14(XIV): 漆黒のヴィランズ ベンチマークを掛けてみると、FHD(1920*1080)はもとより、WQHD(2560*1440)環境でも”非常に快適”の評価が得られ、一昔前のゲームならば十分に遊べることがわかる。
Gigabyte GeForce® GTX 1660 SUPER™ OC 6Gのスペック
Gigabyte GeForce® GTX 1660 SUPER™ OC 6Gのスペックは以下の通り。(表を作るのメンドクサイから GPU-Zのスクリーンショットを張る)
リファレンスのコア周波数は 1785MHz。わずか 45MHzほど上げられている。この 45MHzぽっちだけ上げただけで OC版と称して良いものなのかはなはだ疑問が残るところではある。
試したところ、1950MHzまでのOCで、ファイナルファンタジー14(XIV): 漆黒のヴィランズ ベンチマーク 1時間ループはクリアする。
ファイナルファンタジー14(XIV): 漆黒のヴィランズ ベンチマークはストレステスト用ではないのだが、自分はこちらを好んで使っている。
一時期 OCCTを掛けてヒーター扱いをしてた頃もあったが、正直 GPUの虐めである。ハラスメントである。
程々が良い。
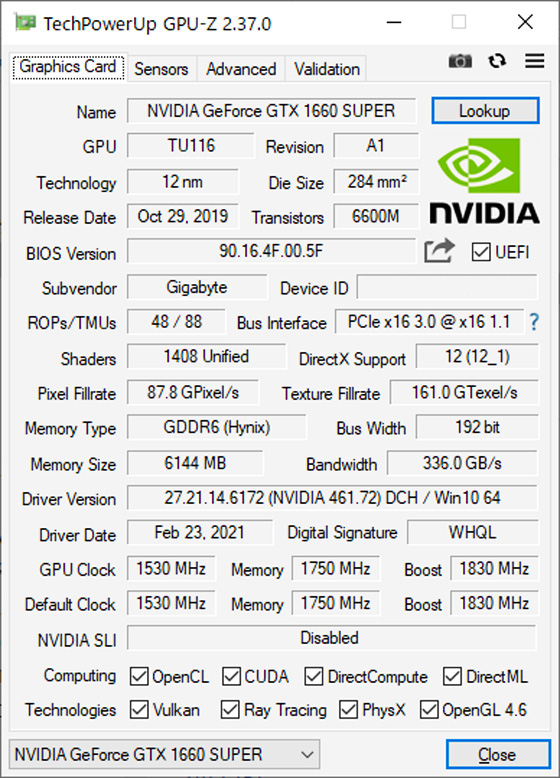
ハードウエアエンコード機能NVencはとても優秀
従来はソフトウエアエンコードに比べ画質に難があったため敬遠されてきたハードウエアエンコード。
GTX 1660 SUPERに搭載されている NVencは Bフレームをサポートし、妥協できる品質に仕上がることから使われる機会は増えている。
実際かなり重宝している。
ちなみに、NVencを使ったエンコードに限って言えば、速度及び同時実行ストリーム数はミドルレンジ以上のグラフィックボード RTXと遜色ないのだ。
GTX 1660 SUPERの消費電力を低減したい
特殊な用途を除き、PCにとって、消費電力が最も大きな作業は、ゲームとエンコード。
共に GPUの負荷が高く、消費する電力は CPU以上で、それが長時間継続する。
僅かであっても省電力化の効果は高い……はず。
MSI Afterburnerを使ってみる
今回、MSI Afterburnerを使って、GPUの低電圧化にトライしてみた。

MSI Afterburnerをインストールした後、最初に行うことはコレ。
赤アンダーラインの”電圧制御のロック解除”と”電圧モニタリングのロック解除にチェックを入れて有効にする。
MSI Afterburnerを使った低電圧化は、
- 一度全体のコア周波数を下げて、その下げたコア周波数を基準にオーバークロックさせ最大コア電圧と最大コア周波数を設定し。それぞれに制限を加える作業
- 中・低負荷時の消費電力を抑えるため、オフセットするコア周波数を調整する作業
の二つの手順によるもので、やや煩雑な作業となる。
最大コア電圧と最大コア周波数の調整
まずは、コアクロックバーを使って、コア周波数を下げる。
この時、ctrl+Fで、Voltage/Frecuency curve editorを画面に表示させながら作業すると何をやっているかがわかる。
ここでは一時的にマイナス 200MHzを設定。
設定したコア周波数のオフセット値は、最大コア電圧と最大コア周波数を決めた後に再調整する。なので一時的。
最大コア電圧と最大コア周波数の調整は、Voltage/Frecuency curve editor(ctrl+Fで別窓で開く)を画面を使って行う。
最大コア周波数を 1,830MHz(このグラフィックボードの定格最大コア周波数)。例えば、その時のコア電圧を 850mVに設定したい場合、Voltage/Frecuency curve editorのグラフの 850mVライン上のマーカーをクリックし、そのまま摘まんで上に引き上げる。
引き上げる量は、縦軸のコア周波数目盛を見つつ、このグラフィックボードの定格最大周波数である 1,830MHzになる位置まで。
どの電圧のマーカーを引き上げるかは、負荷テストをしてみないとわからない。
例えば、F/V=1,830hz/825mVで FF14 ベンチマークはループ 10回完走を果たすが、F/V=1,830hz/812mVにまで電圧を下げたところ、FF14 ベンチマーク中にゲーム画面が数秒固まるシーンが見受けられた。
最大コア電圧(ここでは 850mV)は、負荷テストを何度か繰り返したのちに自分で決めるもので。自分がこの PCで遊ぶゲームや作業内容を鑑みると、850mVは十分安全性を確保した値だと思っている。
Applyボタンを押すと、グラフが整形され、設定完了となる。
ちなみに設定は 5種類記憶させることが出来、Saveボタンを押し、番号が点滅している最中に設定したい番号ボタンを押すことで記憶される。
コア電圧とコア周波数の上限が設定されたので、高負荷時の消費電力は抑えられる。
実際に確認してみる。
グラフは、ファイナルファンタジー14(XIV): 漆黒のヴィランズ ベンチマークを WQHD(2560*1440)環境に、最高画質・フルスクリーンモードで動作させた際の消費電力。
工場出荷状態の Nomalと MSI Afterburnerを使って、先程の F/V=1,830hz/850mVに設定した時の GPU-Zの Board Power Drawの値をログから取り出しプロットした。
大まかに見て、20W弱の消費電力の低減が認められる。
このグラフィックボードの工場出荷時の最大コア電圧は、1037mV。消費電力は電圧の 二乗に比例するので、(850*850)/(1037*1037)*100=67.2%。
単純に計算すると 32.8%消費電力削減となる。が、実際には GPUへの供給電圧のみ調整しただけなので、グラフィックボード上のそれ以外の部品が消費する電力はほぼ変わっていないため期待通り、計算通りにまでは下がってくれない。予想通りではある。
オフセットするコア周波数の調整
二番目の作業はオフセットするコア周波数の再調整。
ここで一言。注意事項。
以下に説明する設定方法は自己流である。
WEBで軽く検索したものの、オフセットコア周波数の設定方法を記載するサイトは見つからなかった。
先ほどまでの作業で、ピークの電圧がしっかりと制限され、高負荷時の消費電力が低減されていることが確認できた。
一方、コア周波数をマイナスオフセット(先程マイナス 200MHzを一時的に設定)してしまったが為、コア周波数が低い時に、工場出荷状態よりも供給電圧が増え、強いては消費電力が大きくなる可能性がある。
コア周波数のマイナスオフセットは、電圧側から見ればプラスオフセットされたことを意味するのだ。
MSI Afterburnerを使って低電圧化した際の弊害で、実際にそれを確認してみる。
グラフィックボードに、中・低負荷を与えるためにFINAL FANTASY XI for Windows オフィシャルベンチマークソフトを使ってみる。
グラフは、FHD(1920*1080)環境に、Resolution=Hightの設定で動作させ、GPU-Zの Board Power Drawの値をログから取り出しプロットしたもの。
先ほどと同様、工場出荷状態が Nomal。コア周波数 2,00MHzの基、MSI Afterburnerを使って、F/V=1,830hz/850mVに設定した時のものが Low-Voltage。
Nomalに比べ、Low-Voltageが 35W~40Wで立ち上がるピークが存在し、消費電力が増えているのが確認できる。
同じログデータから、今度は F(コア周波数)/P(Board Power)の散布図を作ってみる。
コア周波数で 700MHz~850MHzの範囲の負荷が、Nomalに比べ、ゴソッと引き上げられていることがわかる。
Voltage/Frecuency curve editorの Y軸の目盛からすれば、500MHz以上から低電圧化設定が適用されるものと思っていたが、実際には 700MHz少し超えたところから Nomalとの差が発生している。
ちなみに理由はわからない……
とりあえず、中・低負荷時の消費電力上昇を抑えるため、コア周波数のマイナスオフセットの再調整が必要なことが理解できた。
なので、Nomalとの差を埋めるため、コア周波数マイナスオフセットの調整をしてみる。
コア周波数のオフセットは、設定した最大コア周波数と最大コア電圧に影響を及ぼさない範囲で出来るだけ小さいほうが良い。
上のグラフは、F/V=1,830hz/0.850Vはそのままで、コア周波数オフセット値を 50MHzに設定した時の Voltage/Frecuency curve editor。
これだと、850mVよりもコア電圧が大きな箇所で、コア周波数が上がってしまっている箇所がある。
このグラフ上では 1050mV。その時の周波数の値が最大コア周波数となり、目標である最大コア周波数 1,830MHz、最大コア電圧 850mVを超えてしまう。
つまり、この設定は失敗であり、コア周波数マイナスオフセット値 50MHzは小さすぎるとの判定になる。
最適値は、マイナス 200MHz~マイナス 50MHzの間にあるはずなので
次の 1~5の繰り返しにより、コア周波数の最小値を求める。
- デフォルトに戻す
- コア周波数を下げる
- Voltage/Frecuency curve editorのマーカーを引き上げる
- 設定ボタンを押し、Voltage/Frecuency curve editorのグラフを確認する
- 設定したコア電圧以上の地点にコア周波数のピークがあれば1に戻って、2のコア周波数の下げ幅を大きく、逆にピークが無ければ下げ幅を小さくする
上のグラフは、先程の方法でコア周波数オフセット値として最適値マイナス 106MHzを求め、設定した時の散布図。(ほとんどが重なってしまって見にくかった為、マーカーの塗りつぶしを解除)
先ほどは差があった 700MHz~580MHzの範囲で Nomalと Low-Voltageとの消費電力の値がほぼ重なっていることが確認できる。
MSI Afterburnerを使った グラフィックボードの低電圧化設定はこれで終了。
MSI AfterburnerによるGPU低電圧化の効果
MSI Afterburnerを用いた低電圧化は、ピーク消費電力を確実に抑えてくれる。
ピーク消費電力が下がるということは、GPUのピーク温度も下がるわけで、十分な安全マージンを取っている限り、グラフィックボードの長寿命化が期待できる。
さらに、GPUのピーク温度が下がれば、冷却ファンのピーク回転数も低くなので、低騒音化にも貢献してくれる。
夏場のグラフィックボードの GPUコア温度を、もう 5℃落としたい。出来たらもっと落としたい。のような目的であれば、とても有用な方法だと思う。
一方、省電力化への貢献度で考えた場合、
そもそも、3時間/日 フルに負荷をかけ続ける作業を 1か月続けたとしても、15~20Wの削減では 電気料金換算で 50円/月にも満たない。
塵も積もれば山となるのは間違いないが、グラフィックボードの低電圧化に期待するところは、やはりピーク消費電力の削減(GPUコアのピーク温度の低減)だと思う。
今回、MSI Afterburnerを使って低電圧化を図ってみたが、ツールの事の始まりが OCを目的としたものなので、低電圧化の設定には少々癖があり使いづらく、解りにくい。
以前 AMD Radeonで使っていた別のツールはもっと簡単に設定できた覚えがあるのだが、かなり昔ですっかり忘れてしまっている。
最後の最後でこのようなことを言うと怒られそうだが、アイドルからフル負荷の幅広い範囲で省電力を狙うには MSI Afterburnerは向いていない。アイドル時を含めた本格的な省電力化を目指すのであれば、他のツールを使う事を推奨したい。